 version af denne artikel oversat af Marisela Ordaz
version af denne artikel oversat af Marisela Ordaz Elsk det eller had det, PowerPoint er allestedsnærværende, når det kommer til formelle præsentationer. Måske pitcherer du et nyt forslag. Eller måske har du brugt uger på at knaske eller udføre intensiv forskning, og det er tid til at kommunikere dine resultater til de relevante interessenter. Uanset dit formål, er PowerPoint uden tvivl en af de vigtigste komponenter til din succes.
Da jeg var ledelseskonsulent, boede jeg i Microsoft Excel og PowerPoint og skiftede mellem de to programmer hver dag. Jeg elskede, at PowerPoints fleksibilitet tillod mig at belyse og transformere data til en historie – en historie om økonomi, en branches vækstbane eller anbefalinger til omstrukturering af en forretningsproces. Men især da jeg lige var startet, viste denne fleksibilitet sig ofte at være et tveægget sværd. Det var frustrerende, hvor kedeligt diasdesign kunne være, og hvor lang tid det tog at æstetisk perfektionere et dias. Jeg fandt ofte, at jeg tog en beslutning mellem at bruge rigelige mængder tid på PowerPoint-dias eller at skabe et grundlæggende, minimalistisk dæk, der risikerede at ofre effektiviteten af dataene og budskabet. Det var først, da jeg mestrede PowerPoint-tips, at jeg ikke længere oplevede dette dilemma.
Denne artikel viser et udvalg af avancerede PowerPoint-præsentationstips og tricks, som vil gøre dig i stand til at blive hurtigere til at bruge værktøjet. Det vil forhåbentlig også forhindre dig i at ofre effektive beskeder i et forsøg på at spare tid. Mens mange PowerPoint-artikler giver kvalitative råd omkring effektiv levering af et budskab, fokuserer dette stykke på de tekniske komponenter i PowerPoint og præsentationsdesign. Den bruger funktioner og kommandoer i Microsoft Office PowerPoint 2016 og 365 til pc. Lad os komme i gang.
Selvom denne artikel er designet mere til den avancerede PowerPoint-bruger, kan det være nyttigt at starte med en genopfriskning af nogle grundlæggende do's og don'ts for at skabe effektive PowerPoint-præsentationer. Efterfølgende kan vi så dykke ned i nogle af de småtinglige af PowerPoints mere avancerede funktioner. Gennem min karriere har følgende fire regler længe tjent mig godt:
Regel 1 - Hold dit kortspil så enkelt som muligt: Sandsynligvis den vigtigste PowerPoint-regel, "mindre er altid mere" med fantastiske præsentationer. Undgå rod; minimer prangende, komplekse dias med distraherende clipart i bevægelse; og altid fokusere på at levere et klart og kortfattet budskab.
Regel 2 - Behold hvert dias til kun én nøgleafhentning: Modstå fristelsen til at kaste køkkenvasken efter dit publikum, generelt, men især på en per-slide-basis. Du vil langt nemmere fastholde dit publikums opmærksomhed og give dem mere håndgribelige, fordøjelige takeaways ved blot at begrænse omfanget af dit indhold til kun ét nøglepunkt pr. dias.
Regel 3 - Brug simpel grafik af høj kvalitet ofte og i stedet for ord: Som et tillæg til Regel 1 har for mange ord på en side en tendens til at være både kedelige og kedelige for dit publikum, hvilket ofte resulterer i et tab af fokus eller "indholdstræthed" under din præsentation. GIF'er, grafer, diagrammer og andre informative og relevante illustrationer plejer at være gode måder at bryde kedeligheden op på og tilføje dimension til dit flow.
Regel 4 - Ren og enkel formatering vil bringe dig langt: Rene punktopstillinger, ensartede farvetemaer, bløde skrifttyper og læselige skriftstørrelser går alle langt og efterlader et godt, professionelt indtryk på dit publikum, når du præsenterer et poleret færdigt produkt. Calibri (skrifttype), i metallisk grå (primær farve), præget af himmelblå (sekundær farve) har gjort underværker for mig i min karriere. Du er velkommen til at adoptere dem.
Et eksempel på et velformateret PowerPoint-dias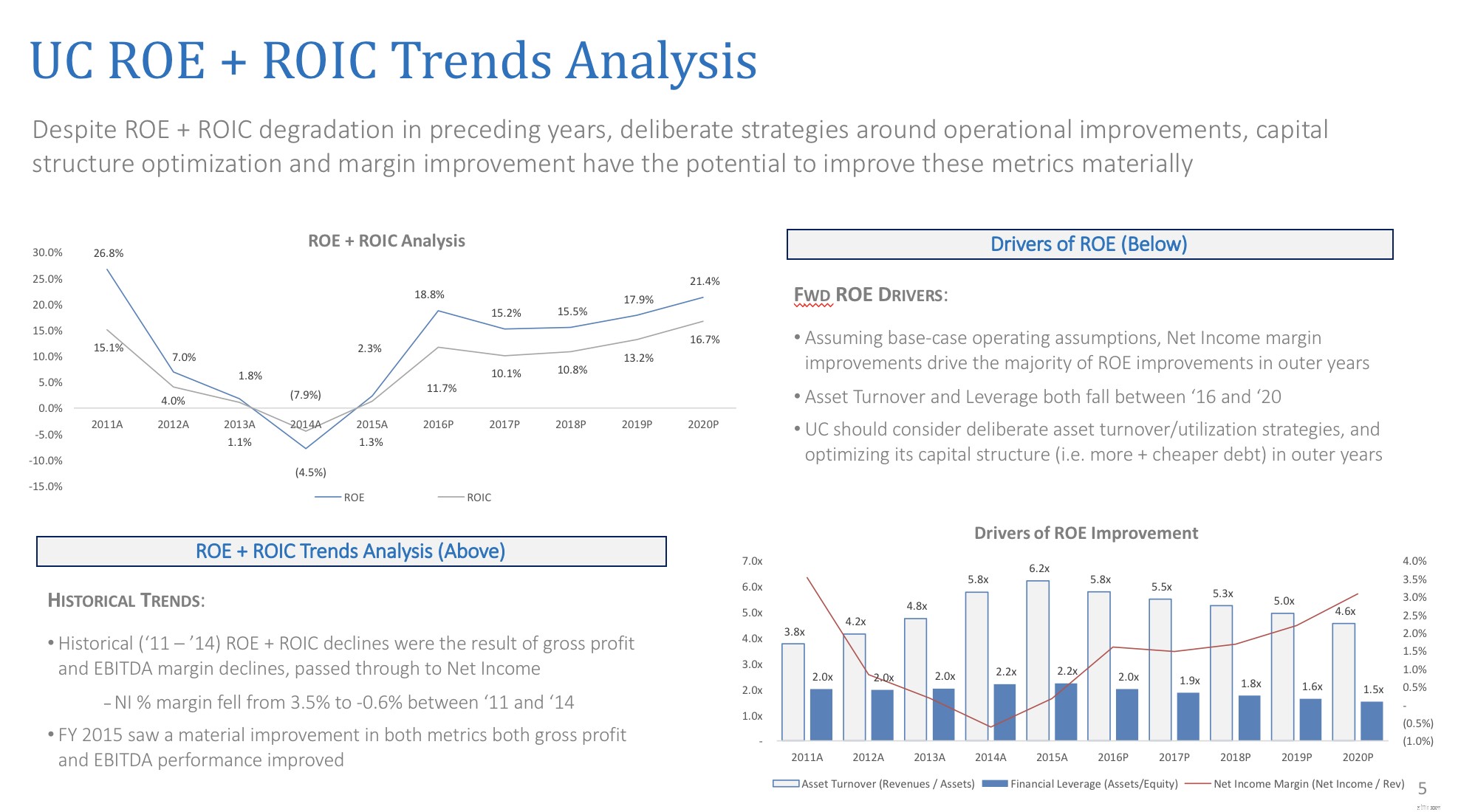
Det første skridt til at blive en PowerPoint-ekspert er at bygge din værktøjslinje for hurtig adgang. Det er en tilpasselig værktøjslinje, der sidder over båndet, hvor du kan tilføje dine foretrukne og mest brugte kommandoer. Invester fem minutter på at sætte det op, og du vil ikke fortryde det – det udbetales i udbytte, hver gang du bruger PowerPoint derefter. Her er en hurtig lægning af jorden, før vi dykker ned i logistikken:
Komponenter på din PowerPoint-startskærm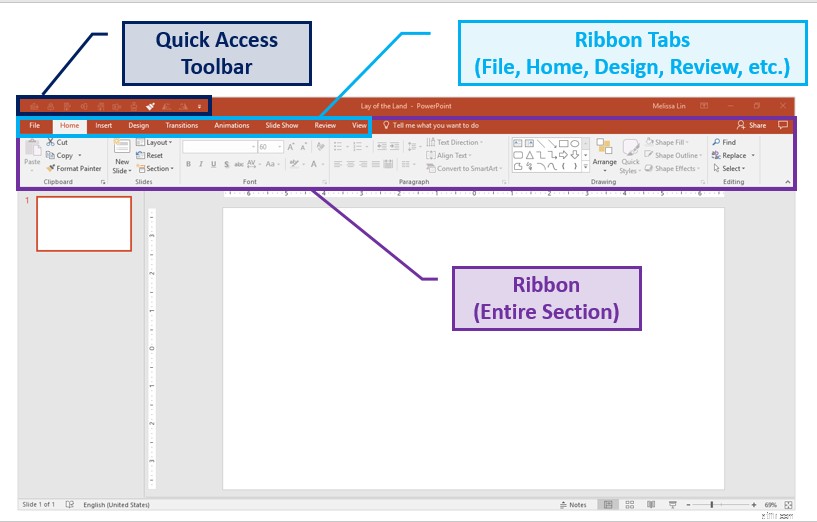
For at tilpasse din værktøjslinjes funktionalitet og rækkefølge efter dine præferencer, skal du blot klikke på den hvide nedadvendte pil over dit bånd. Klik derefter på "Flere kommandoer" → Vælg kommandoer fra "Alle kommandoer" → Vælg og tilføj dine yndlingskommandoer. Hvis du vil fjerne nogen kommandoer, skal du blot vælge kommandoen og trykke på "Fjern."
Opbygning af den ultimative værktøjslinje for hurtig adgang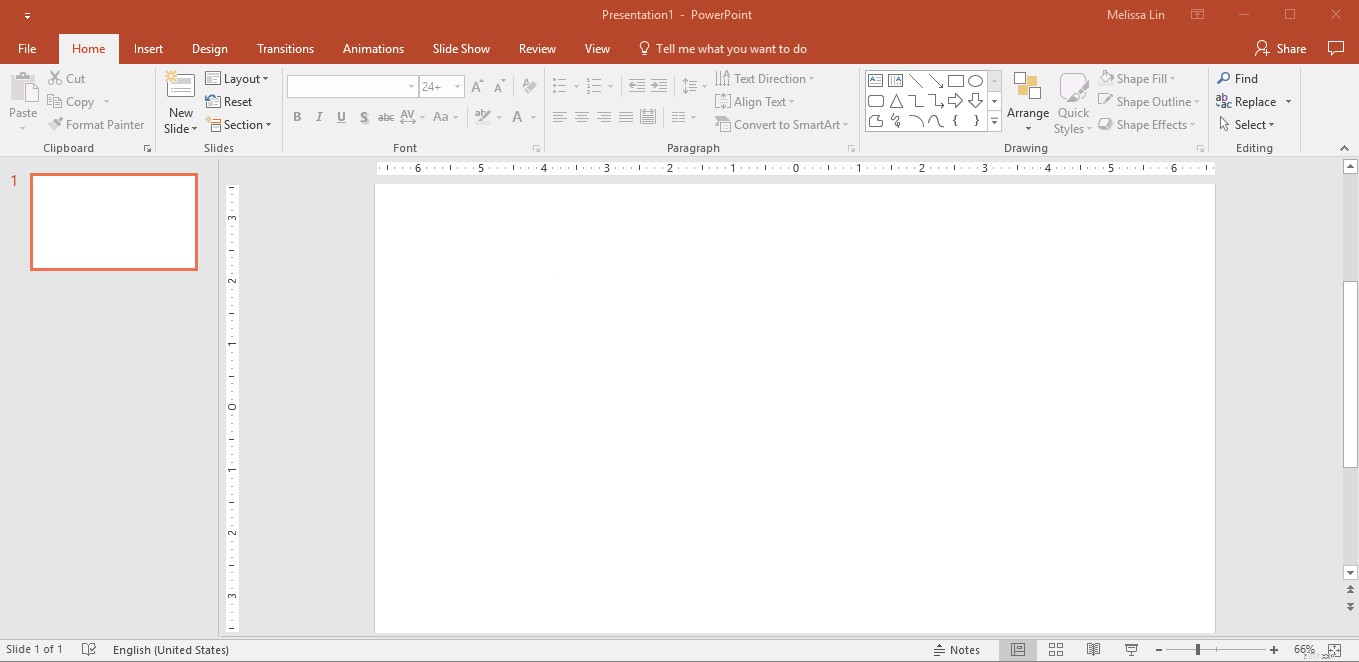
Mine "must-haves" for den ultimative værktøjslinje med hurtig adgang (QAT):
Juster: Justeringsværktøjet er helt klart mit yndlingsværktøj i PowerPoint. Omgå den forgæves, manuelle indsats og fremhæv i stedet de former, du vil justere, og vælg, hvilken retning de skal justeres. Du kan justere objekter til midten, højre, venstre, toppen og bunden af hinanden. Husk, at objekternes positioner alle er i forhold til hinanden.
Sådan bruges Align-funktionen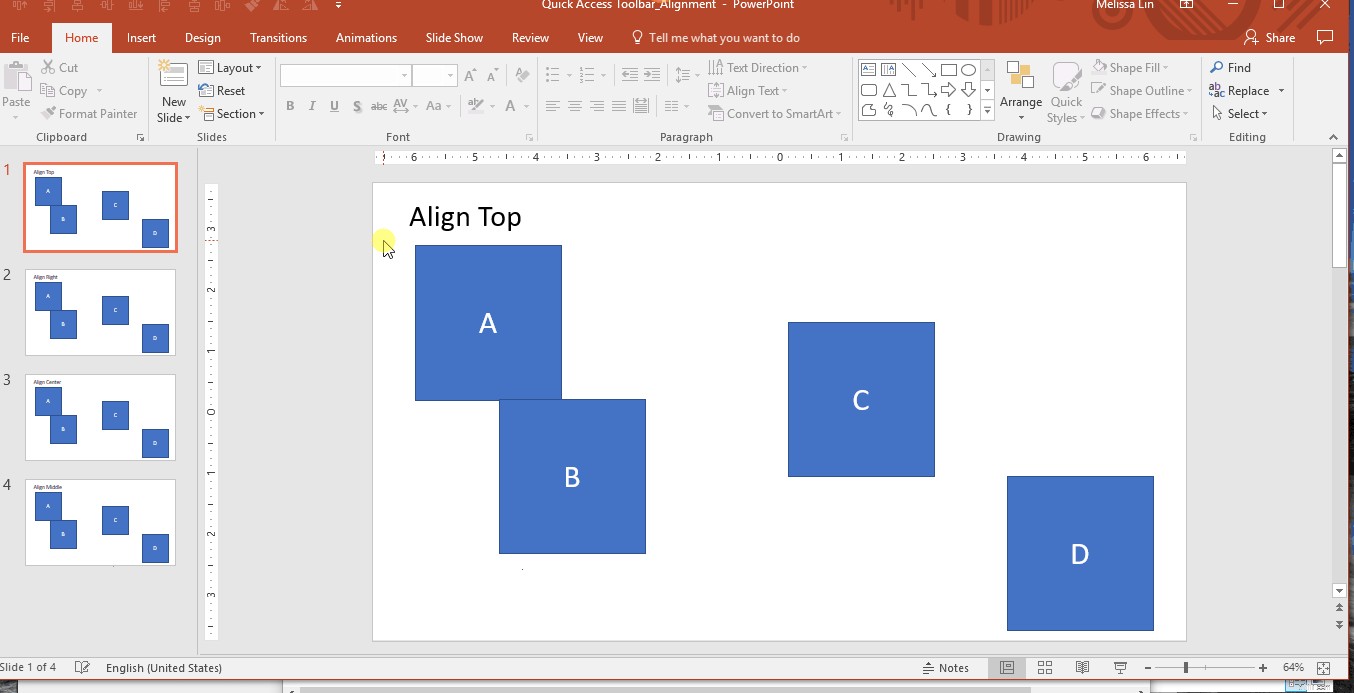
Hvis du vil bruge dette værktøj uden for din QAT:Fremhæv dine ønskede objekter → Format-fanen på båndet → Klik på Juster → Vælg din foretrukne justeringsretning → Objekterne vil blive justeret.
Distribuer: Hvis du har flere objekter eller former, som du vil have lige langt fra hinanden, vil dette værktøj være din nye bedste ven. Før du distribuerer objekter, er det bedst først at justere dem. Derefter, for at distribuere, skal du blot fremhæve de objekter, du vil distribuere, og vælge "distribuer horisontalt" eller "distribuer vertikalt."
Sådan bruges fordelingsfunktionen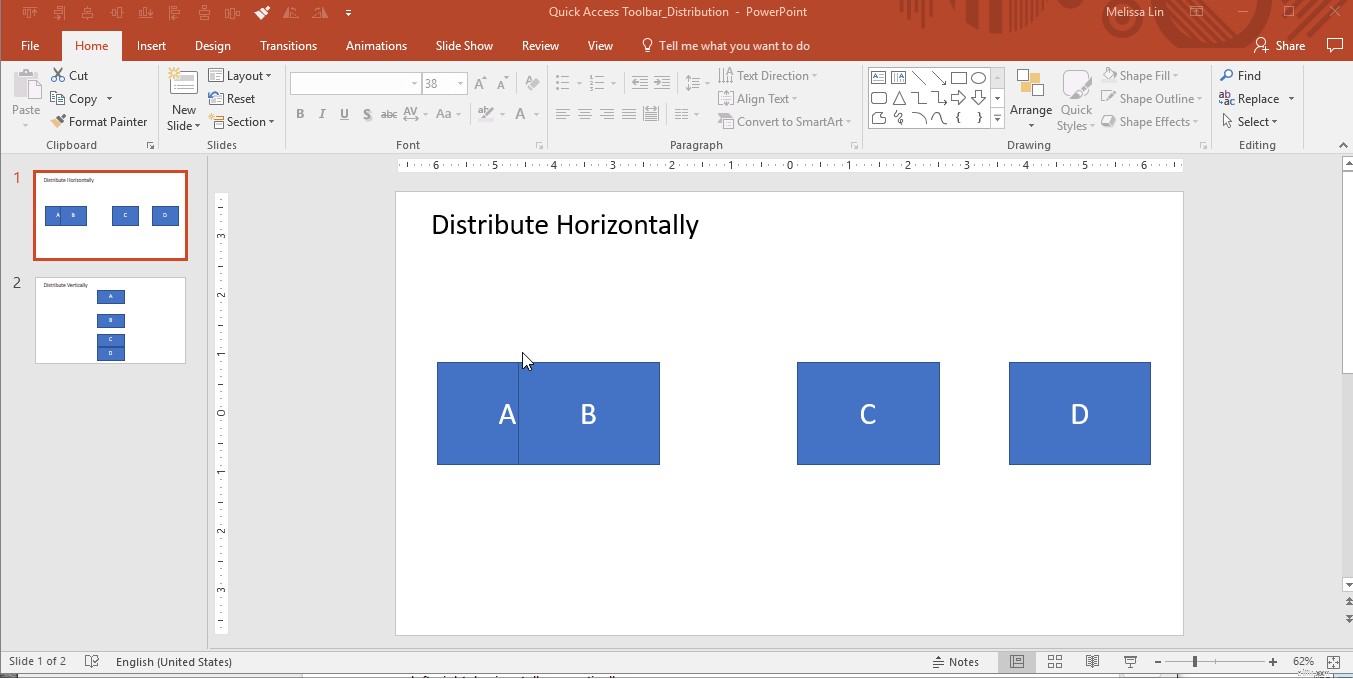
Hvis du vil bruge dette værktøj uden for din QAT:Fremhæv dine ønskede objekter → Format-fanen på båndet → Klik på Juster → Vælg Distribuer horisontalt eller Distribuer lodret → Objekterne vil blive distribueret.
Formatmaler: Giver dig mulighed for at kopiere formateringen fra et objekt og anvende det på et andet. Det er i bund og grund at kopiere og indsætte, men til formatering og ikke indhold.
Hvis du vil bruge dette værktøj uden for din QAT:Vælg det objekt, du vil efterligne → Klik på Format Painter en eller to gange på fanen Hjem på båndet → Klik på det objekt, du vil ændre → Formateringsændringerne vil blive anvendt.
Roter: Som navnet antyder, giver denne funktion dig mulighed for at rotere objekter i intervaller på 90 eller 180 grader. Du kan rotere en tekstboks, figur, WordArt eller billede. Dette inkluderer rotationer til højre 90 grader, til venstre 90 grader, lodret og vandret.
Hvis du vil bruge dette værktøj uden for din QAT:Fremhæv dine ønskede objekt(er) → Format-fanen på båndet → Klik på Roter → Vælg din foretrukne rotationsindstilling → Objekterne vil blive roteret.
Du tror måske, at jeg overdriver, men når du først indser, at du ikke behøver at udføre disse handlinger manuelt, vil du ikke se tilbage. Generelt kræver brug af PowerPoint ikke at huske så mange genvejstaster, som Excel gør, men der er et par stykker, du bør være opmærksom på.
Skift nemt rækkefølgen og indrykningsniveauet for punktopstillet tekst i tekstbokse:
Tilpas størrelsen på et objekt, mens du holder dem regelmæssige og i forhold:
Mikro-nudges (små skub til dine objekter):
Dupliker din form eller objekt uden at kopiere og indsætte:
Sørg for, at dine linjer faktisk er lige:
Omdan et tal til en fodnote hævet:
Juster din teksts store og små bogstaver ved at skifte mellem store og små bogstaver (små bogstaver, store bogstaver i overskriften og store og små bogstaver):
Hvis du konsekvent har arbejdet i PowerPoint, er du sandsynligvis stødt på følgende gåder. I stedet for at bruge unødvendige 15-30 minutter på at google problemet for at finde en løsning, kan du se her, hvordan du navigerer i situationen hver gang:
Eksempel på situation: Jeg har en liste over kedelige kugler, og jeg har brug for inspiration til at gøre dem mere polerede.
Løsning: Udnyt værktøjet "Konverter til SmartArt".
Vælg tekstboksen med punkterne → Under "Hjem" på båndet, vælg "Konverter til SmartArt" → Hold musen over forskellige SmartArt-indstillinger for at se dine kugler transformeret → Vælg den SmartArt, der falder dig ind, og fortsæt med at redigere derfra
Brug SmartArt til at give liv til kedelige kugler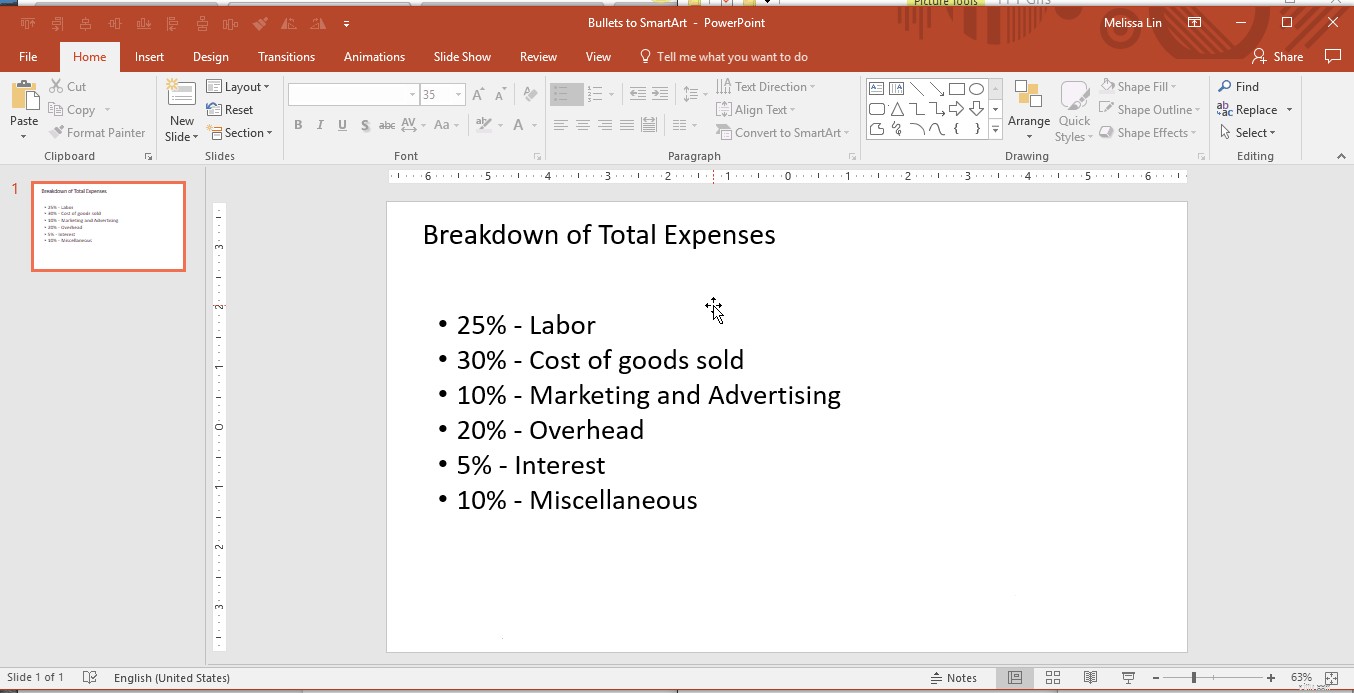
Eksempel på situation: Jeg brugte flere former/billeder i diaset, og jeg vil gerne ændre deres samlede størrelse uden at ødelægge proportionerne.
Løsning:
Først skal du gruppere alle objekterne sammen. For at gruppere skal du markere alle objekter og enten højreklikke på → Grupper eller markere og trykke på ALT + G.
Juster derefter størrelsen med din mus, mens du holder SHIFT nede for at bevare proportionen. Dette vil hjælpe dig med at ændre størrelse og passe til flere objekter uden at forvrænge de originale proportioner og former.
Gruppering er nøglen til ændring af størrelse og proportioner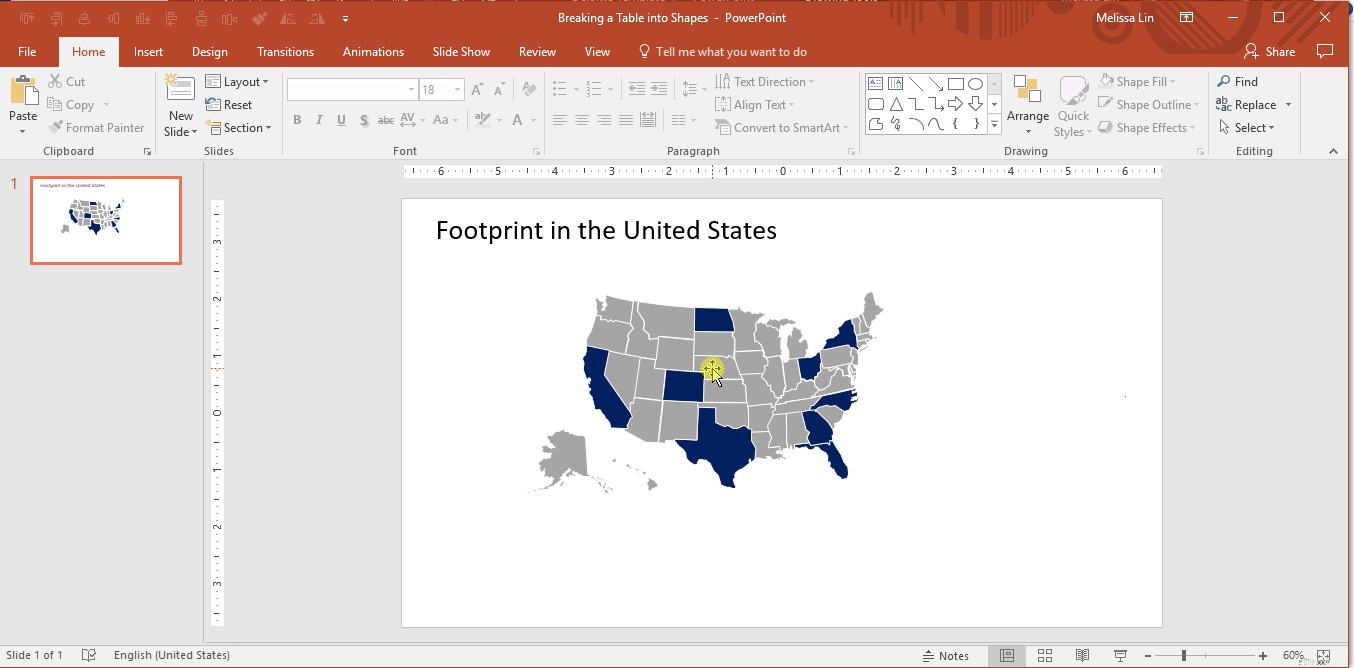
Eksempel på situation: Du skal bruge en specifik, brugerdefineret farve, men du kan tilsyneladende ikke finde den i farvepaletten.
Løsning: Pipetteværktøjet identificerer hurtigt den nøjagtige farve, du søger at matche, og anvender den på den tekst eller det objekt, du forsøger at ændre. Selvom formatmaler kan være nyttigt til at anvende nøjagtig den samme formatering (størrelse, farve osv.) fra et objekt til et andet, søger du måske kun at anvende den samme farve. I disse tilfælde er pipetteværktøjet meget nyttigt.
Et almindeligt anvendelsestilfælde for dette værktøj er pitch-dæk. Hvis du ønsker at matche temaet for dækket til den potentielle kunde/partners logo, kan pipetteværktøjet vise sig at være uvurderligt.
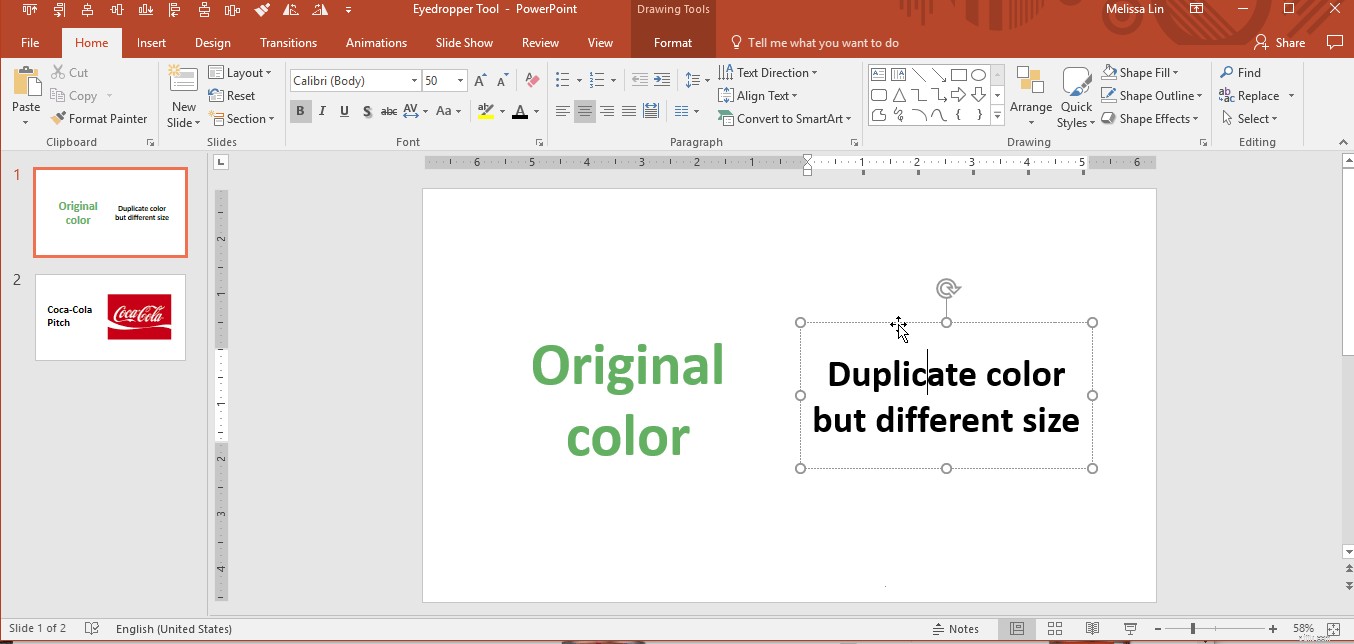
Eksempel på situation: Jeg forsøger at tegne pile fra en form til en anden, men pilene er skæve og ser uprofessionelle ud.
Løsning: Brug pilene med et albuestik (90 graders vinkler). De klikker automatisk til midten af et objekt og kan formateres i forskellige farver og størrelser. Disse er især nyttige, når du bygger organisationsdiagrammer.
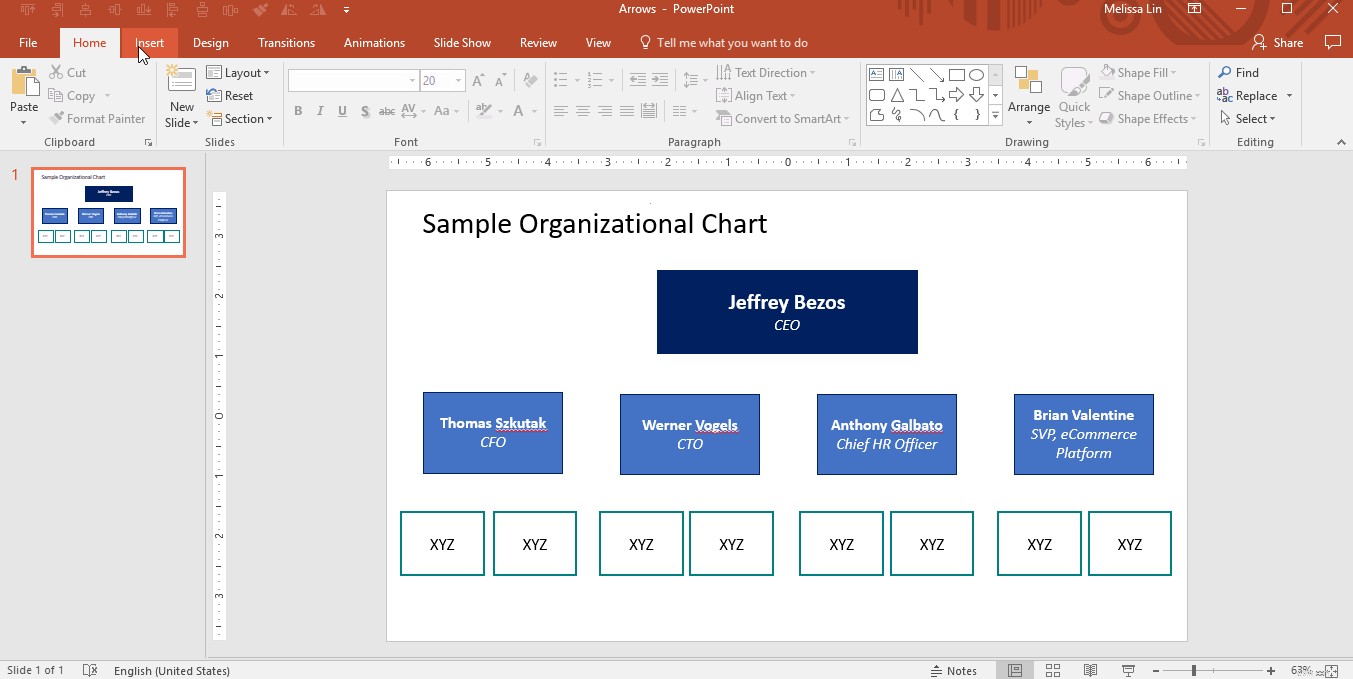
Eksempel på situation: Jeg skriver en tekstetiket i en form, men teksten passer ikke og deler ordet op i to linjer.
Løsning: Der er to måder at gøre det på:
Eksempel på situation: Jeg brugte et billede fra nettet i et dias, og jeg vil gerne ændre baggrundsbilledets farve, men kan ikke finde ud af, hvordan man gør det.
Løsning: Denne teknik er mest effektiv, når den bruges på billeder med høj kontrast.
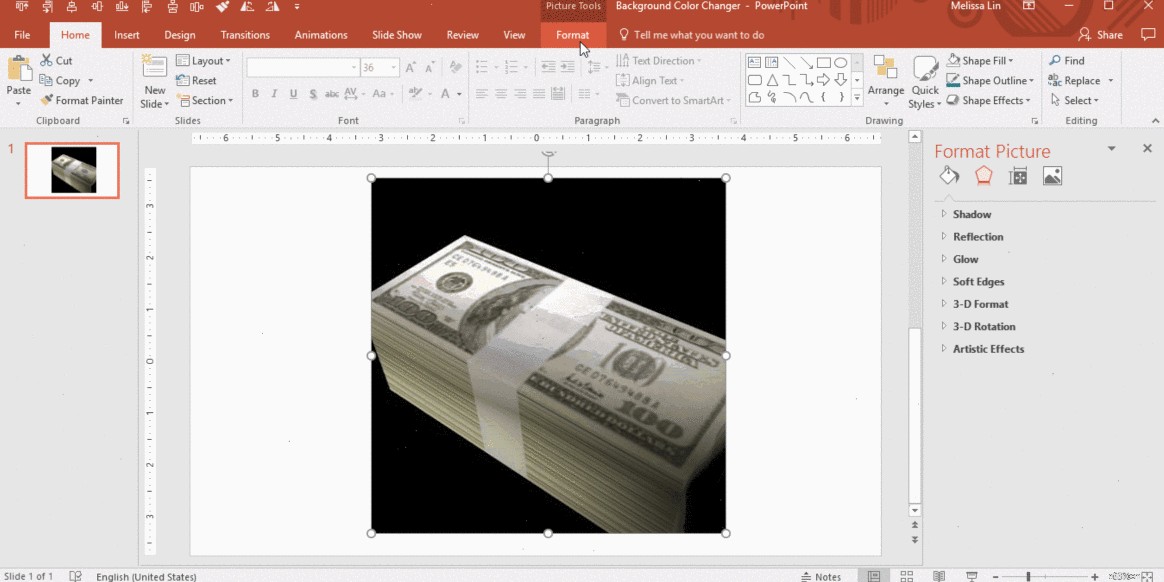
Eksempel på situation: Du vil konvertere en datatabel til en anden formatering på et andet dias, men du ønsker ikke at indtaste tallene manuelt og risikere en fejl.
Løsning: Opdel din tabel i flere tekstbokse og objekter, hvilket sparer dig besværet med at genindtaste dataene og vil være lettere at manipulere
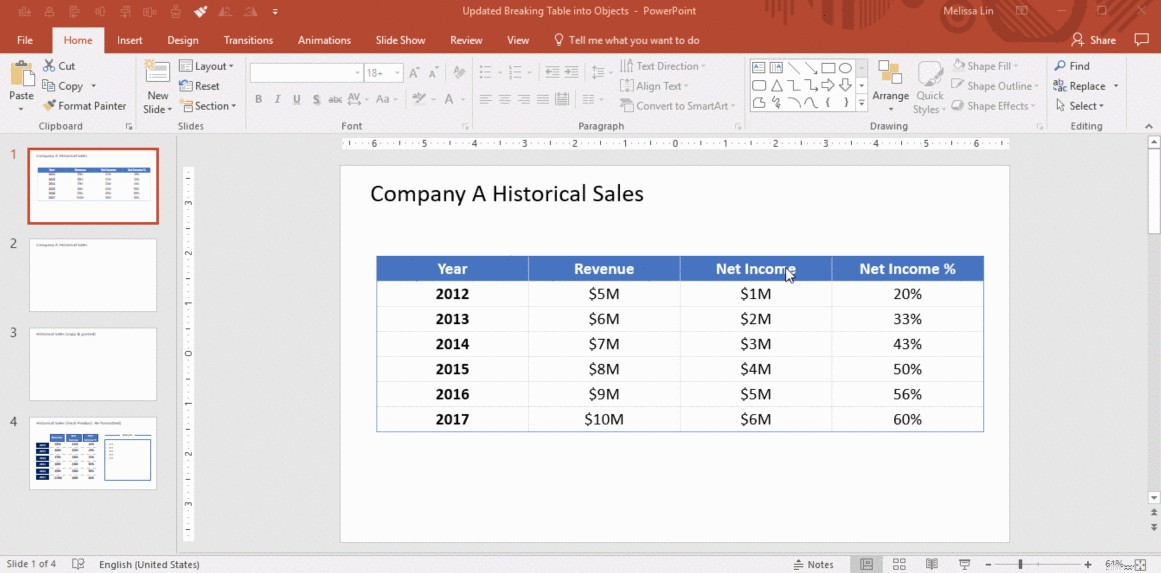
Eksempel på situation: Du har oprettet og udfyldt en tabel med data, men størrelsen på nogle rækker eller kolonner matcher ikke de andre. Din OCD begynder at slå ind, men du kan ikke finde ud af, hvordan du får dem til at matche perfekt.
Løsning: Brug værktøjerne "Distribuer rækker" og "Fordel kolonner".
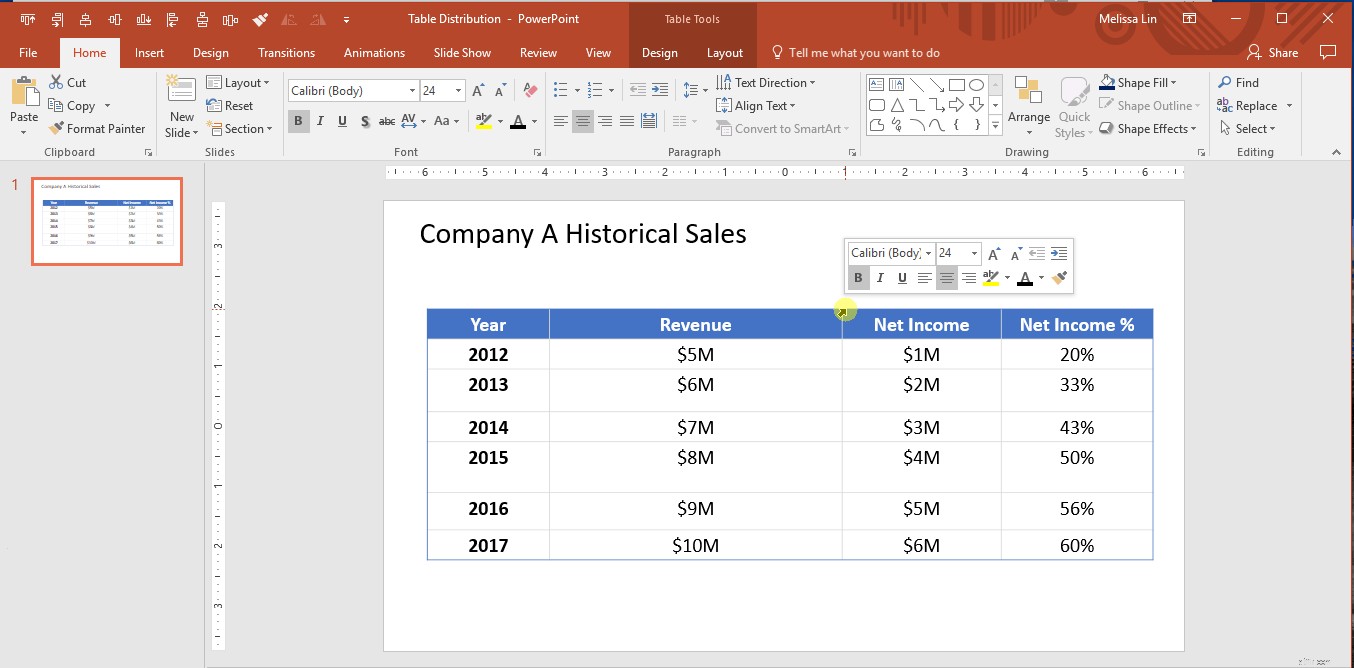
Opret brugerdefinerede dækskabeloner ved hjælp af Slide Master, som kan findes under fanen "Vis" i båndet. Slide Master giver dig mulighed for hurtigt at ændre diasdesignet i din præsentation. Du kan enten tilpasse diasmasteren, som vil påvirke hvert dias i præsentationen, eller du kan ændre individuelle diaslayouts, som vil ændre alle dias ved hjælp af disse layouts.
Stol mindre på dit syn, når du flytter genstande rundt med hjælpelinjer eller gitterlinjer. Først bør du justere dine indstillinger for at bruge funktionen "Snap-to-Grid". Sådan gør du:Fanen "Vis" → Klik på "Gitterindstillinger" ved siden af ordet "Vis" → Aktiver "Fastgør objekter til gitter. Hvis du gerne vil se de faktiske hjælpelinjer eller gitterlinjer, kan du vælge disse muligheder under fanen "Vis" på båndet; de kan nemt tændes og slukkes. Bemærk venligst, at du kan flytte rundt på hjælpelinjer, mens gitterlinjer er indstillet.
Hjælpelinjer og gitterlinjer er nyttige referencer til objektplacering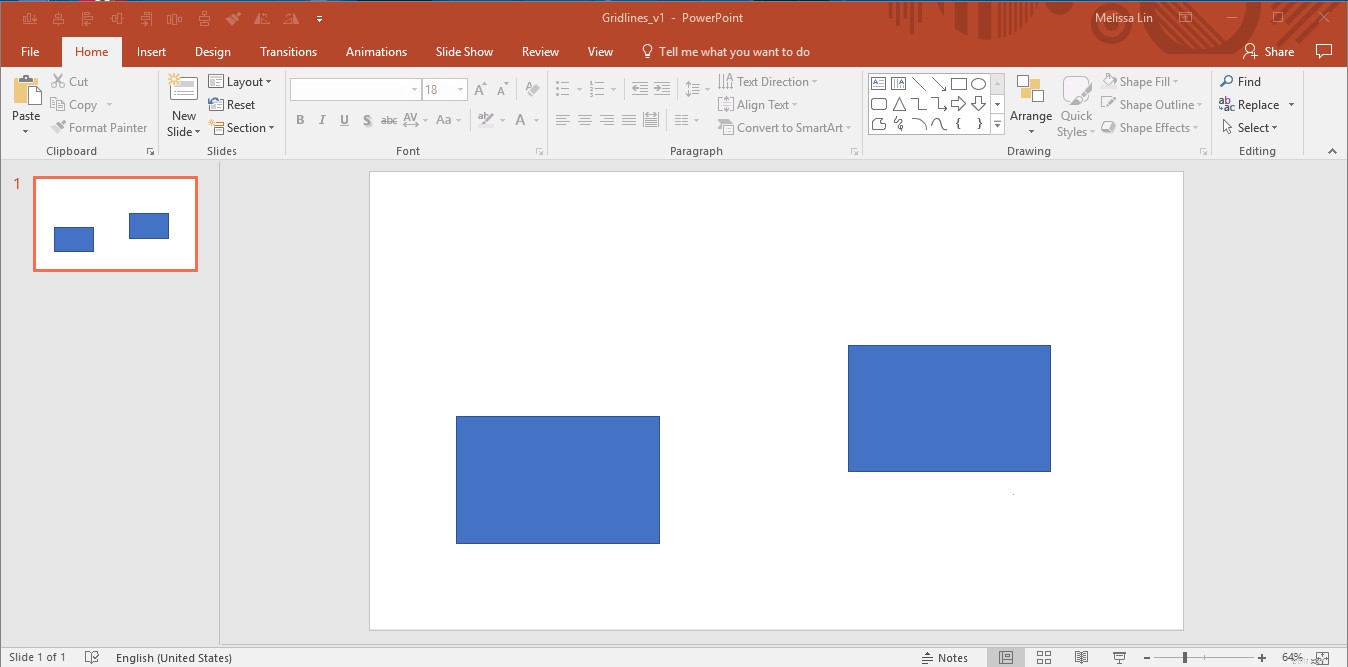
Link et diagram fra din Excel-projektmappe til din PowerPoint-præsentation for at aktivere dynamisk opdatering af tal.
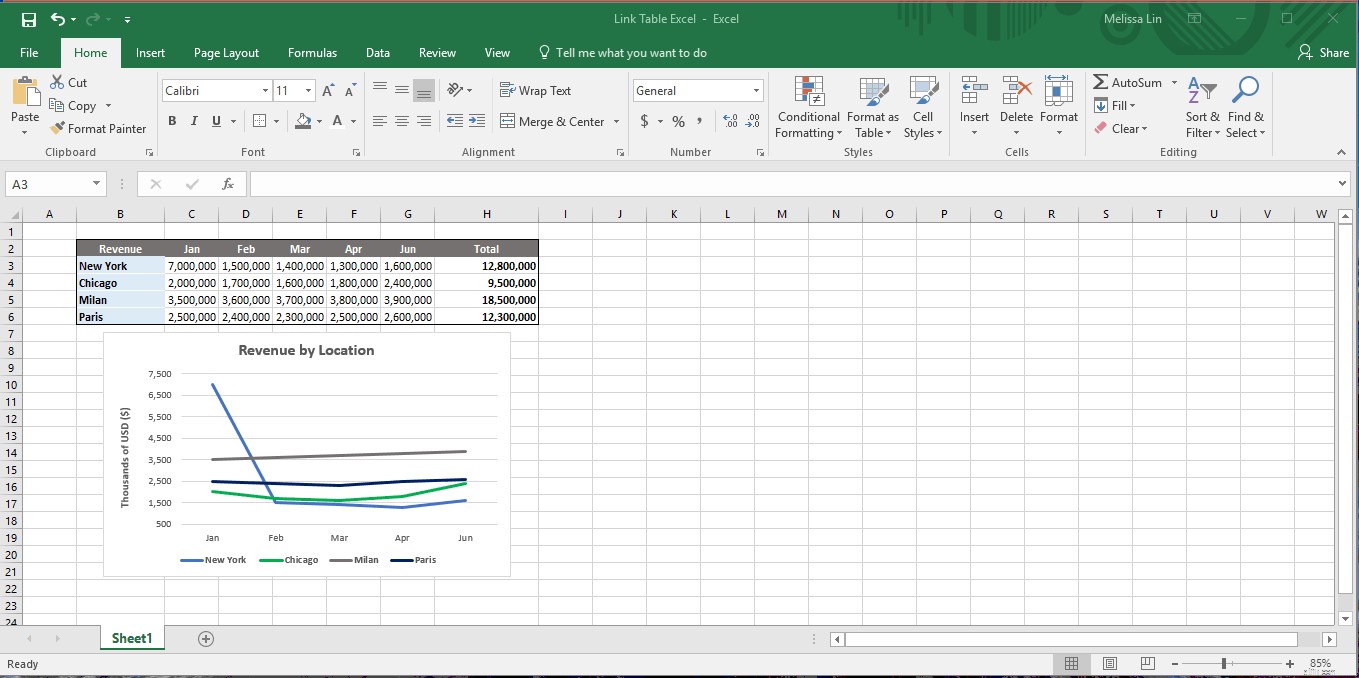
På travle dias fyldt med data kan du visuelt fremhæve din vigtigste takeaway nederst. En rektangulær kasse (som vist nedenfor) er almindelig.
Hjælp publikum med at navigere i kompleksitet ved at køre dit point hjem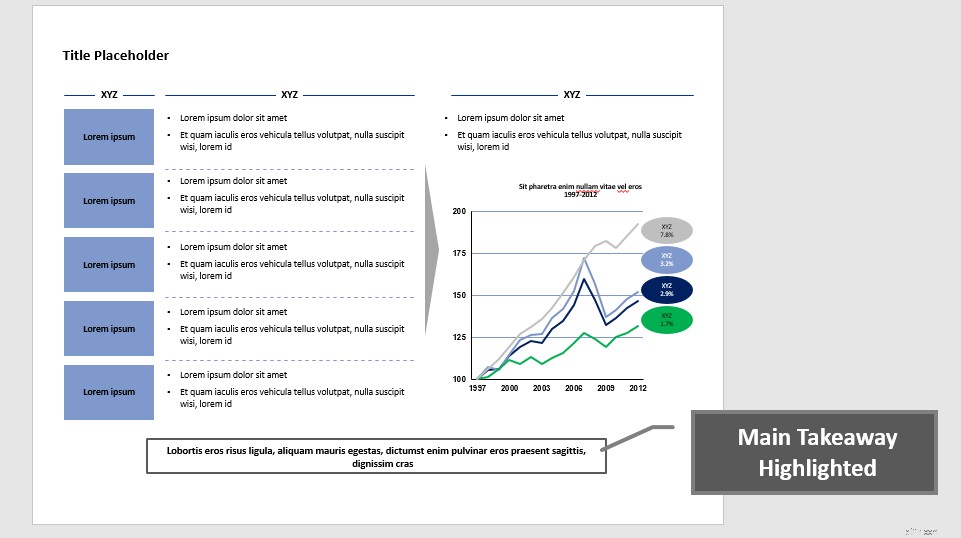
Husk at inkludere nøgler med dine grafer og diagrammer for at hjælpe med at orientere dit publikum.
Har du nogensinde følt déjà vu, når du designer et nyt PowerPoint-dæk? Det er sandsynligvis, fordi vi ofte laver nye slides for at formidle lignende koncepter, selvom indholdet er anderledes – det være sig en proces, fremskridt eller et organisationsdiagram. I slutningen af dagen giver det mening at genbruge en slidestruktur, selvom det faktiske indhold opdateres. For at kommunikere disse almindelige koncepter bruger mange af de største konsulentfirmaer gentagne gange følgende slide-komponenter:
Projektplan: Gantt-diagram
Eksempel på Gantt-diagram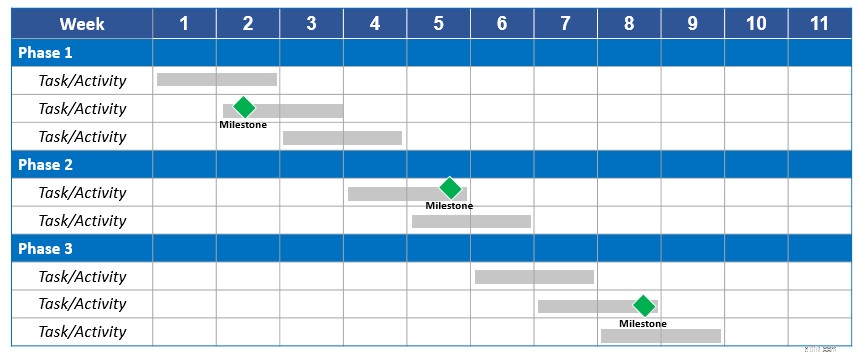
Organisationsstruktur: Organisationsdiagram
Eksempel på organisationsdiagram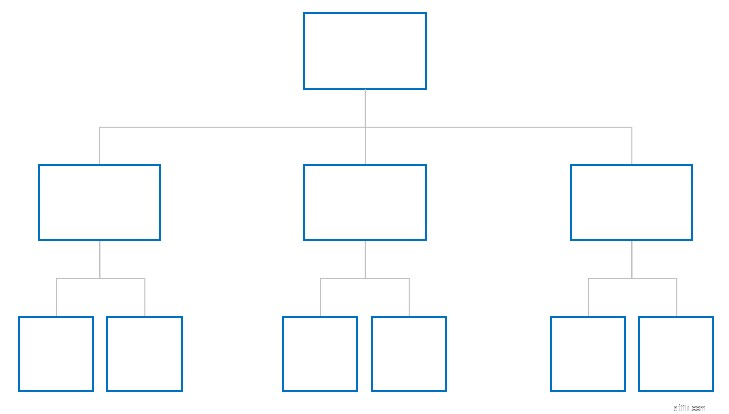
Proces: Pile, der fører ind i hinanden
Eksempel på procesflowdiagram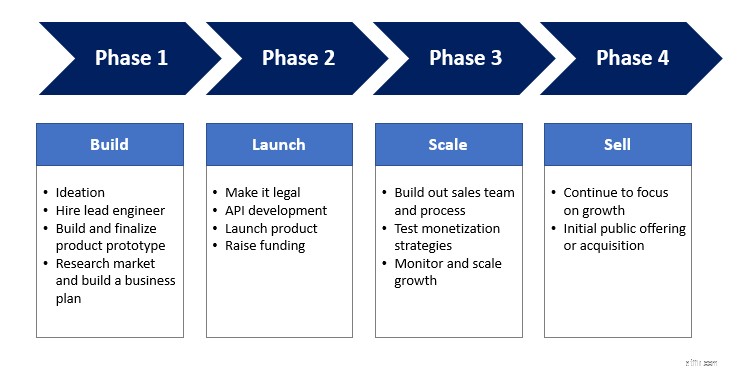
Angivelse af, i hvilken grad en bestemt vare opfylder et kriterium: Harvey Balls
Prøv Harvey Balls Display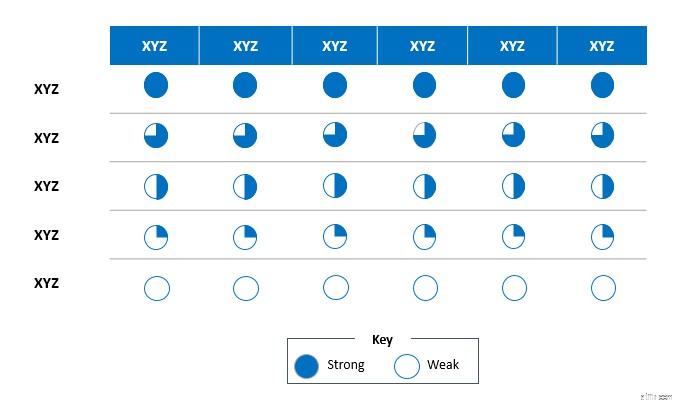
Således, som jeg begyndte, så skal jeg afslutte. PowerPoint-præsentationer behøver ikke at være smertefulde. Ligesom de fleste personlige og professionelle færdigheder vil øvelse, konsistens og opmærksomhed få dig det meste af vejen dertil. Når du først har stiftet bekendtskab med applikationen som et kraftfuldt produktivitets- og historiefortællingsværktøj, opnår komfort med dens nuancer og logik/flow og, tør jeg sige, begynder at udnytte denne artikel som en vejledning, kan du faktisk finde dig selv at begynde at nyde opbygning af PowerPoint-præsentationer, efterhånden som du går mod at mestre det.
I mellemtiden, hvis du er interesseret i at gennemgå nogle af de bedste konsulentpræsentationer, der sætter meget af mit indhold i praksis, er du velkommen til at gennemse 30 McKinsey-præsentationer og en blanding af Mckinsey-, Boston Consulting Group- og The Parthenon Group-decks.
Med det, glad bygning!