At bygge en blog til dig selv er det første skridt til at markedsføre dig selv online og udvikle et brand omkring dine tjenester.
Axos Advisor Guide til at bygge en blog henvender sig til finansielle rådgivere, der leder efter nye måder at markedsføre sig over for potentielle kunder online. Det kræver ingen særlige tekniske færdigheder. Faktisk er alt, der skal til for at starte din egen blog, en computer og en internetforbindelse.
Vi vil tage dig igennem processen med at finde en blogplatform, finde et domænenavn og webhost, opsætte dit websted på dit eget domæne og designe din blog, så den ser ud, som du ønsker.
I mange tilfælde kan du starte din egen blog for mindre end $10.
Så lad os komme i gang!
Der er mange gratis blogplatforme at vælge imellem. WordPress, Tumblr, LiveJournal, og Blogger er alle eksempler på gratis blogplatforme.
Til formålet med denne guide vil vi anbefale WordPress. WordPress er den mest populære blog-hosting-platform med over en million nye artikler udgivet hver dag, og den er tillid til af kunder som CNN, CBS, BBC, Reuters, Sony og Volkswagen.
Nogle fordele ved at arbejde med WordPress inkluderer:
Mens WordPress giver dig mulighed for at hoste din blog på deres domæne gratis, bør du betale for selv at hoste dit websted på dit eget domæne. Hvis du bruger WordPresss gratis navnetjeneste, vil du ende med en webadresse, der ser sådan ud:
www.ditwebsted.wordpress.com
Dette vil helt ærligt få dig til at ligne en amatør.
Ved at betale til selvvært vil dit websted være www.yoursite.com uden WordPress-branding, hvilket vil få dig til at se meget mere professionel ud.
Heldigvis er betalt webhosting ret billigt, som du vil finde ud af i næste afsnit.
For at få din egen selvhostede blog på dit eget domæne skal du bruge to ting:
Indtast det domæne, du ønsker i boksen, og klik derefter på Næste. Hvis navnet er tilgængeligt, vil du kunne gøre krav på det. Hvis ikke, skal du vælge en variant, f.eks. en baseret på din placering.
Nu er det tid til at færdiggøre dine faktureringsoplysninger og tilpasse dit tilbud. Disse muligheder kan være forvirrende for en førstegangsbruger, så lad os gennemgå de mest populære muligheder.
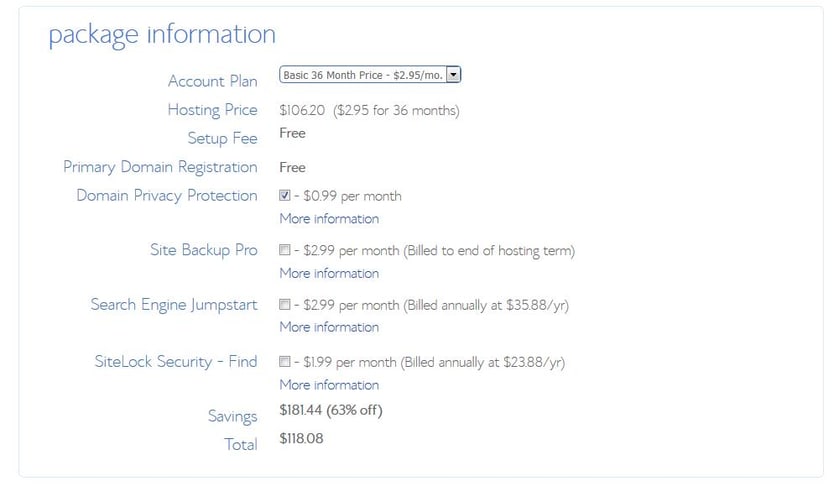
Når din konto er klar, sender BlueHost dig en e-mail.
Denne e-mail vil indeholde alle de oplysninger, du behøver for at logge ind på dit kontrolpanel.
Kontrolpanelet giver dig mulighed for at administrere dit domænenavn, backend-databaser og frontend-websted.
BlueHost bruger cPanel som sin grænseflade, der er designet til at gøre det nemt for ikke-tekniske brugere at administrere deres webhosting.
Nu vil du installere WordPress på din webhost:
Når du klikker på dette, vil du blive ført gennem en WordPress Installationsguide , følg bare alle anvisninger og vælg "installer" i stedet for "import."
Når indlæsningslinjen er fuldført, får du dine loginoplysninger.
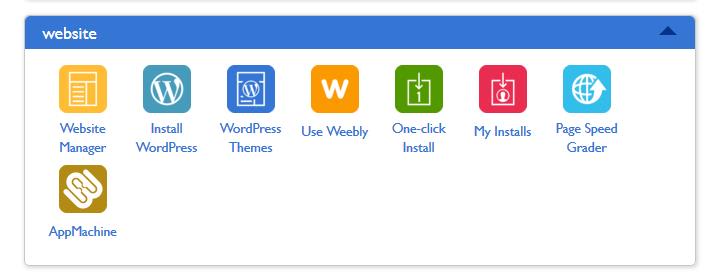
Du vil også modtage en e-mail med dine WordPress-legitimationsoplysninger. Sørg for at gemme både denne e-mail og e-mailen med dine cPanel-oplysninger på. Disse vil være de mest pålidelige måder at få adgang til dit cPanel og WordPress.
Du vil gerne logge ind på WordPress ved hjælp af Admin URL, som altid kun er www.yoursite.com/wp-admin .
Du har lige oprettet et WordPress-websted på dit eget domæne! Giv dig selv et skulderklap! Lad os nu designe det!
Her vil vi give dig tips til at blive fortrolig med WordPress Dashboard, WordPress Design muligheder og få nye funktioner ved at installere plugins.
Husk, at du altid vil logge ind på din blog på www.yourblog.com/wp-admin ved hjælp af de legitimationsoplysninger, du oprettede hos BlueHost.
Her er et skærmbillede af WordPress-dashboardet:
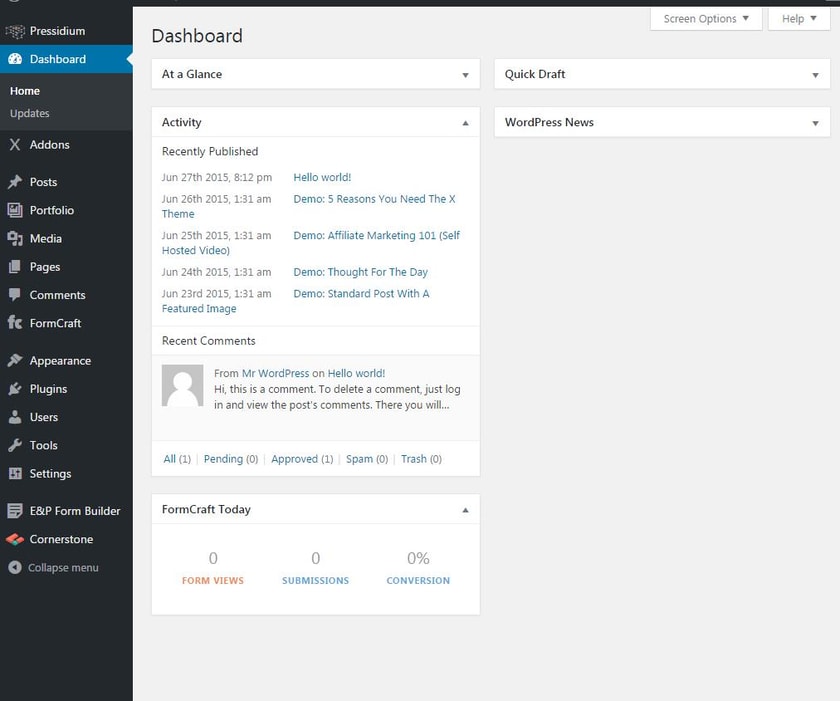
Hvad betyder ordene i sidebjælken:
Temaer er designskabeloner, som du kan bruge til at ændre layoutet og udseendet af din blog.
Sådan finder du et tema:
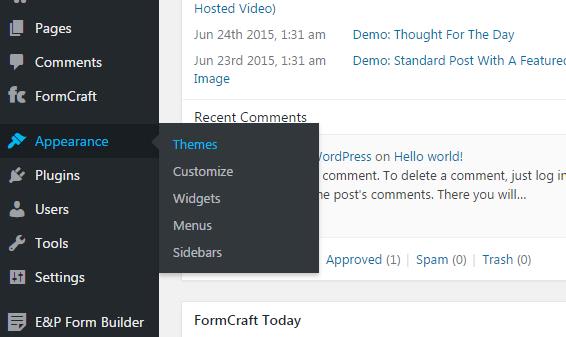
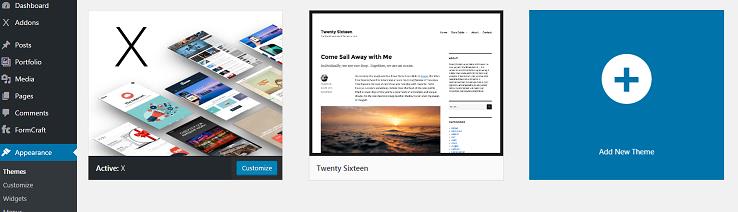
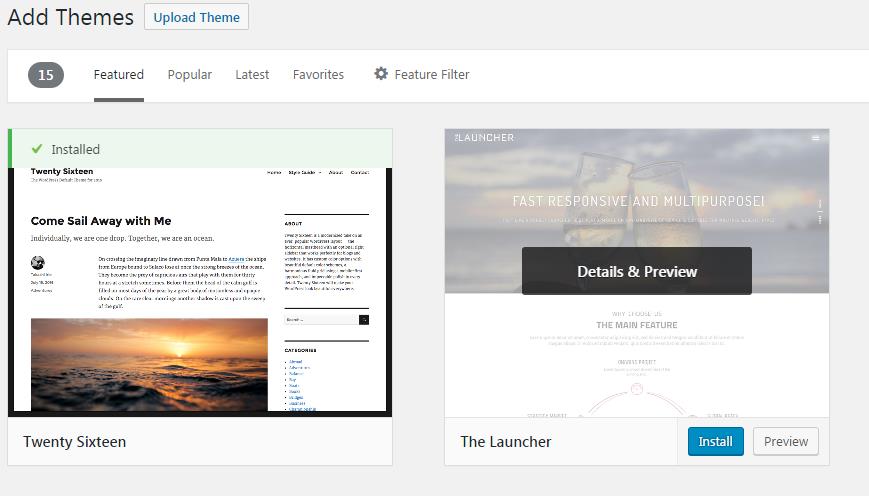
Din blog er på dit domæne, og du har valgt et smart nyt design. Tid til at få noget indhold op!
Vi vil vise dig, hvordan du skriver indlæg og tilføjer billedlinks og formateret tekst.
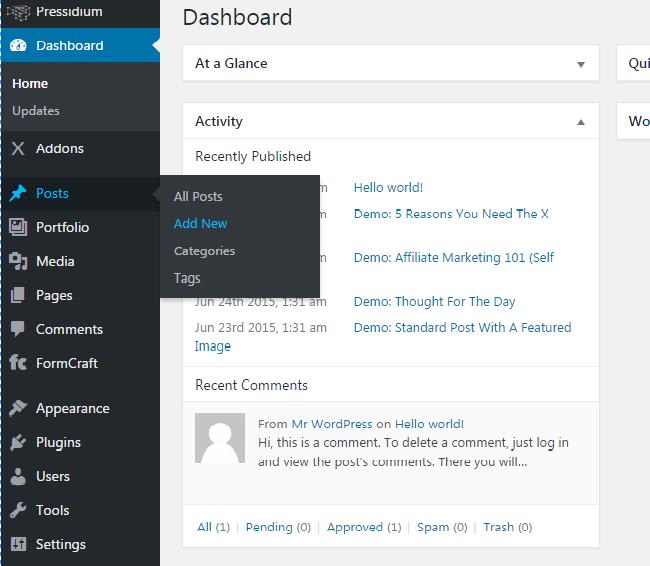 Du vil se en skærm, der ser sådan ud:
Du vil se en skærm, der ser sådan ud: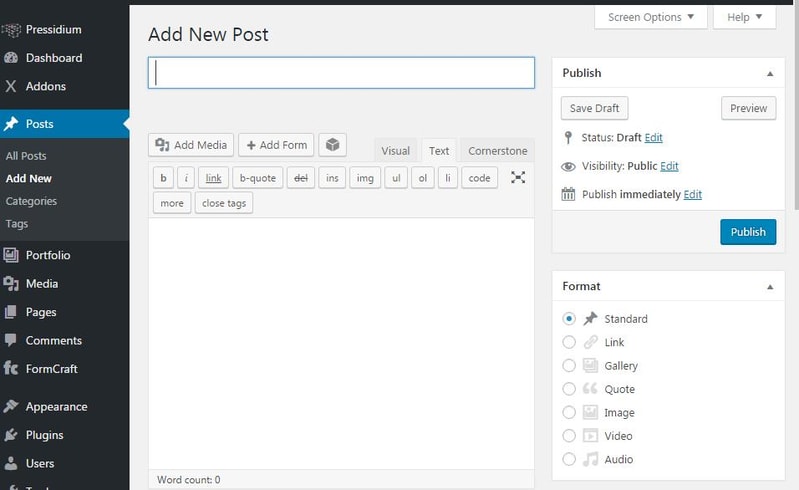
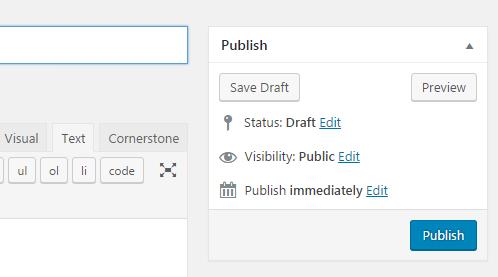
Du har også mulighed for at planlægge et opslag til at blive offentliggjort på et bestemt tidspunkt. Når det er offentliggjort, kan du finde indlægget i sektionen 'Alle indlæg' på venstre fane.
Det er det grundlæggende ved at skrive et tekstindlæg - lad os nu se, om vi kan gøre vores indhold mere engagerende ved at tilføje billeder, videoer, links og noget fancy formatering.
For at tilføje et link til et andet websted, klik på linkikonet på værktøjslinjen:
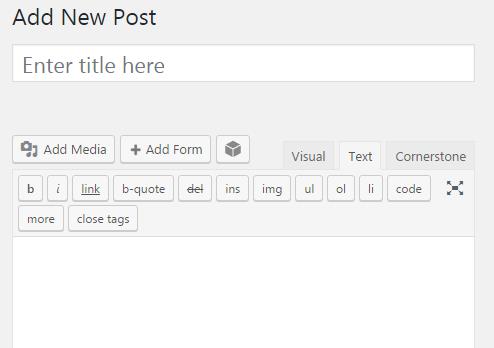
Du vil se denne pop op:
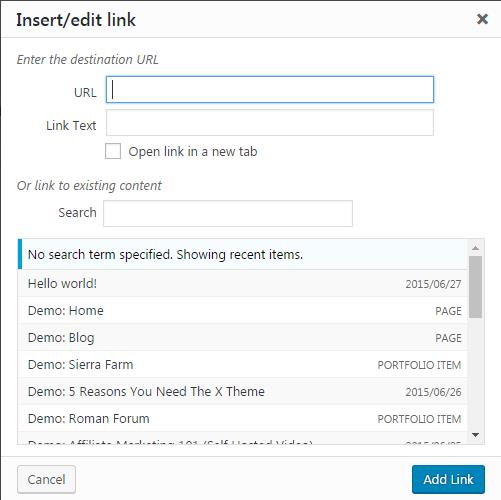
Indtast webadressen på linket i URL-feltet. Indtast den tekst, du vil have folk til at klikke på for at komme til URL'en i feltet 'linktekst'.
Marker 'Åbn link i nyt faneblad/vindue', så folk ikke forlader din blog, når de klikker på et link.
Klik på Tilføj link for at afslutte.
En alternativ måde at oprette et link på er at fremhæve tekst i editoren og klikke på linkikonet for at omdanne eksisterende tekst til et link.
Klik på "Tilføj medie."
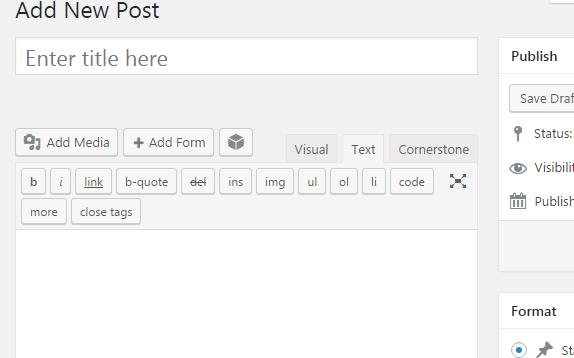
Klik på fanen "Upload filer", og klik derefter på "Vælg filer."
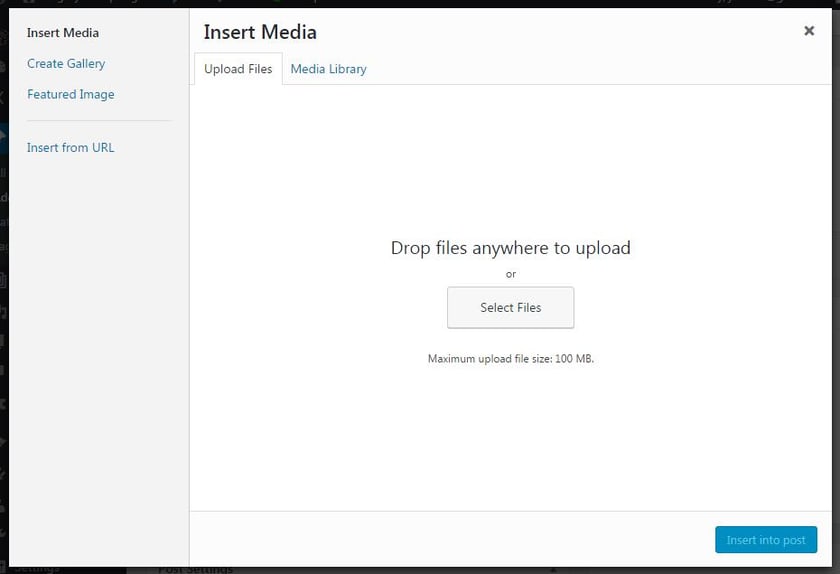
Gå til det foto, du vil uploade, og dobbeltklik på det. WordPress vil automatisk uploade det.
Overskrifter og formatering vil gøre dine lange afhandlinger om finansielle markeder meget nemmere for øjnene.
Klik på rullemenuen i værktøjslinjen:
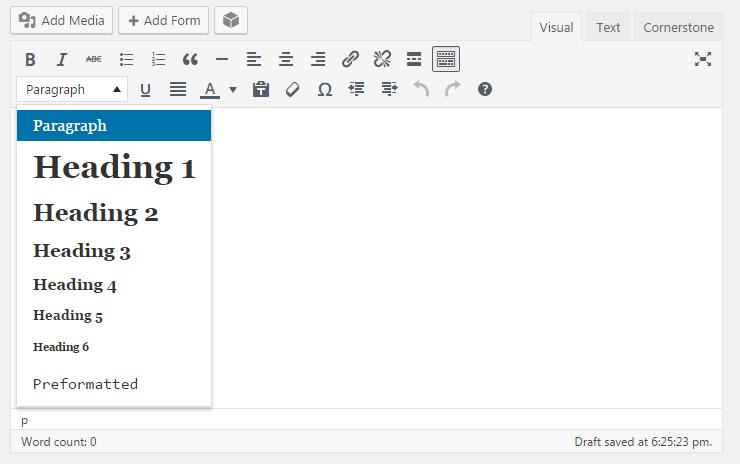
Dette er dine muligheder. Brug ikke overskrift 1, da den er meget stor og kan være distraherende.
Som med links kan du også fremhæve tekst i editoren og derefter klikke på den overskrift, du vil transformere den. Du kan også kursivere, fed og understrege ord som dette (ligesom i Microsoft Word).
Lad os nu tilføje nogle udvidelsesfunktioner til dit websted med plugins!
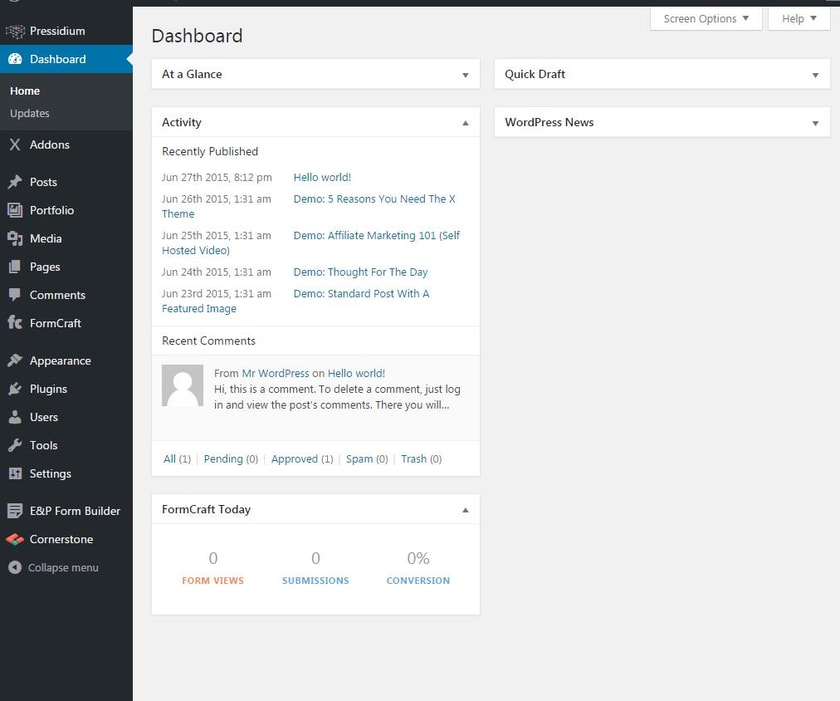
Plugins kan bruges til at tilføje funktionalitet til dit websted, som i høj grad kan forbedre brugeroplevelsen og din hjemmesides anvendelighed. De kan også:
Det er meget nemt at installere plugins:
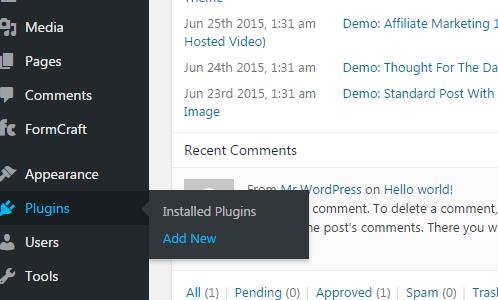
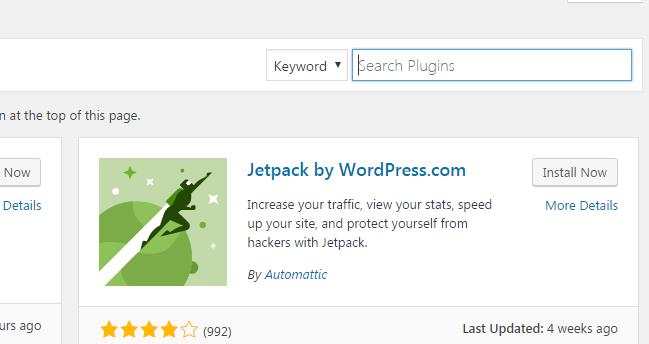
Du bliver nødt til at holde dine plugins opdaterede for at sikre kompatibilitet.
Her er en liste over de bedste WordPress-plugins.
På dette tidspunkt har du et domæne, hosting og et design. Nu skal du bare skrive dit indhold! Vi hos Axos Bank ønsker dig held og lykke, mens du bruger blogging til at opbygge dit online brand og øge engagementet med dine kunder.
Hvis du har spørgsmål om at bygge en blog som finansiel rådgiver, bedes du sende en e-mail til Axos Advisor-teamet på [email protected].
Evaluering af muligheder for at øge din rigdom
Hvad er Micro E-mini S&P 500 Futures (MES)?
Skal jeg tilføje min teenagesøn som chauffør på min bilforsikring?
Hvis en person modtager en socialsikringscheck og derefter dør, skal checken returneres?
10 grunde til at du vil fortryde at købe et hus med en swimmingpool