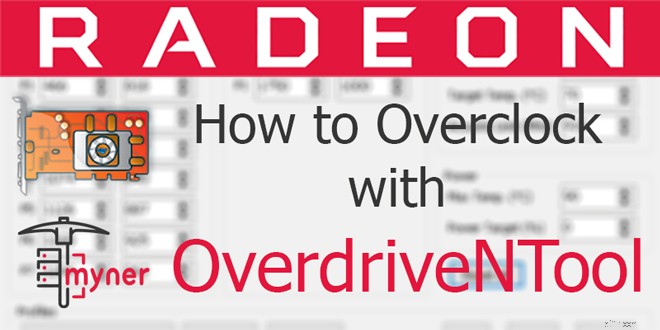
OverdriveNTool bruges til at overclocke GPU'er med AMD OverdriveN API-understøttelse (290, 290x, 380, 380x, 390, 390x, Fury, Fury X, Nano, 4xx, 5xx, Vega 56, Vega 64) og API Overdrive8 GPU (i øjeblikket Radeon VII) . Dette program erstattede WattTool, som ikke virker med driverversion 17.7.2.
Brug af OverdriveNTool værktøjet er enkelt og tilgængeligt for enhver bruger. For at bruge det kan du bruge en hvilken som helst mappe på computerens medier, helst kun oprettet til dette program.
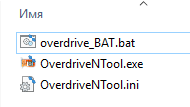
Når du starter OverdriveNTool og klikker på rullemenuen, kan du se alle videoacceleratorer installeret i systemet, inklusive dem, der ikke understøttes af hjælpeprogrammet:
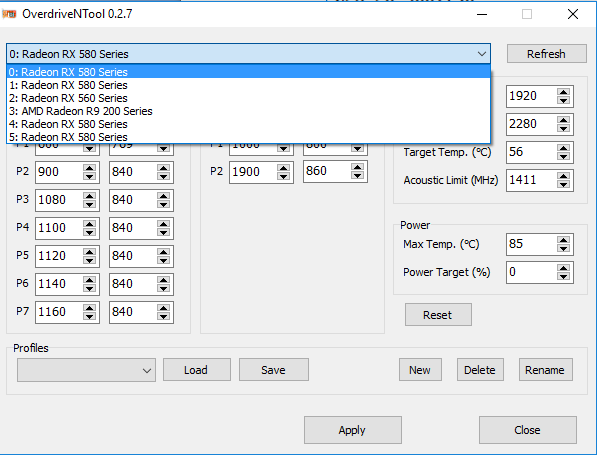
Når du vælger en ikke-understøttet GPU, viser programmet en advarsel (i dette tilfælde for AMD Radeon R9 280 videokortet):
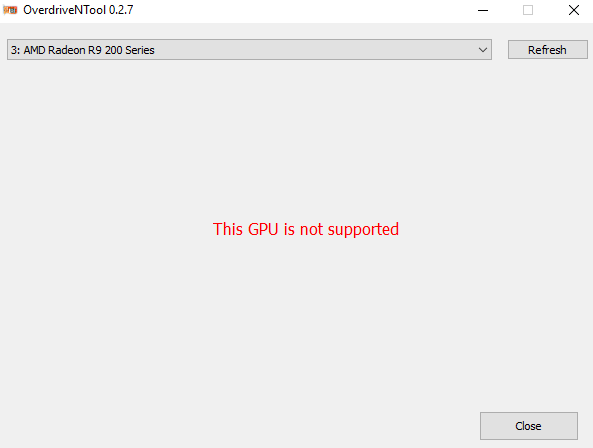
For at arbejde med sådanne GPU'er skal du bruge MSI Afterburner eller specialiseret BIOS-firmware til videokort.
At studere fabriksindstillingerne for videokort i OverdriveNTool skal udføres efter at have trykket på Reset-knappen.
AMD GPU kerne nedspændingsværdier skal vælges baseret på fra den forudindstillede tabel i venstre kolonne i OverdriveNTool vinduet:
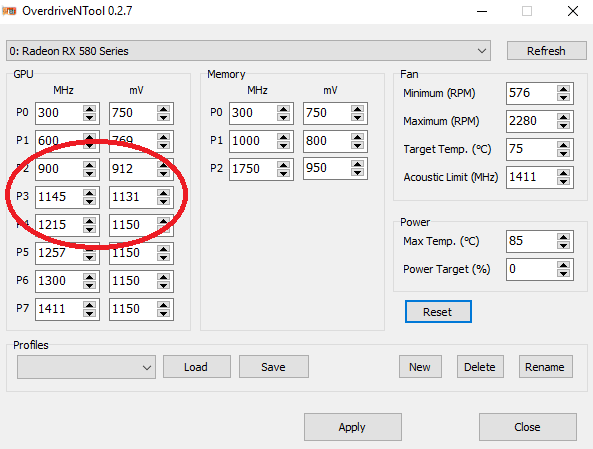
Princippet om at vælge acceleration og nedspænding er enkelt:du skal tage spændingen fra det nederste trin og frekvensen fra det øverste minus en.
For eksempel kan vi i dette tilfælde håbe på stabil drift af videokortet ved en frekvens på 1144 MHz med en kernespænding på 912 mV.
I det virkelige liv kan videokortet arbejde med to spændinger. trin nedenfor, men stabilitet i hvert tilfælde er nødvendig test separat.
De ønskede værdier hamres ind i programvinduet og gemmes ved at trykke på knappen Gem. For første gang vil programmet selv tilbyde at oprette en ny profil, og efterfølgende for hvert videokort eller ny profil (for forskellige minealgoritmer kan overclocking variere) skal du selv trykke på knappen Ny:
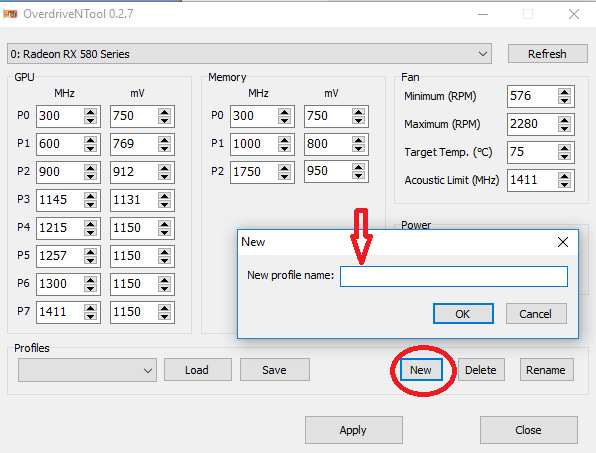
Profilen indstiller også den ønskede blæserhastighed (det er bedst at indstille den til 50-60 % af maksimum), måltemperatur, maksimal temperatur og energigrænse:

I den midterste del af OverdriveNTool-programvinduet indstilles videohukommelsens frekvens og spænding.
Når profilen er gemt, oprettes der automatisk en fil OverdriveNTool.ini med gemte accelerationsværdier og andre GPU-indstillinger.
Eksempeltekst i OverdriveNTool.ini-fil til RX580 4GB videokort, indstillet til minedrift ved en kernefrekvens på 1110 MHz ved en spænding på 840 mV, hukommelsesfrekvens 1950 MHz med en spænding på 860 mV:
[Profil_2]Navn=0GPU_P0=300;750GPU_P1=466;818;0GPU_P2=751;824;0GPU_P3=1019;830;0GPU_P4=1074;840;0GPU_P5=1090;840;0GPU_P6=1110;840;0GPU_P7=1160;840Mem_P0=300;750Mem_P1=1000;800Mem_P2=1950;860Fan_Min=1500Fan_Max=2280Fan_Target=75Fan_Acoustic=1411Power_Temp=85Power_Target=0

Du kan se gemte profiler direkte i programmet OverdriveNTool.ini ved at udvide profillisten:
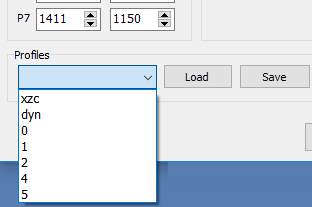
Rediger profilindstillinger bekvemt ved at åbne OverdriveNTool.ini-filen i en hvilken som helst teksteditor.
For at indlæse og bekræfte tilstanden af den ønskede profil skal du vælge den og klikke på knappen Indlæs:
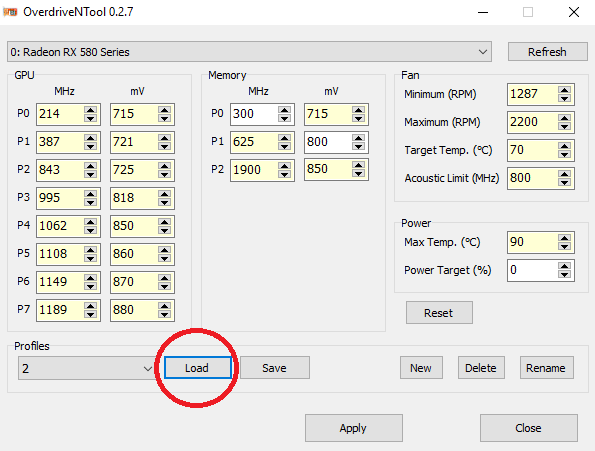
For automatisk at downloade videokortets ønskede overclocking-profil skal du oprette en batchfil (batchfil) med følgende tekst (i dette tilfælde for at bruge profilerne 0,1,2,4,5 til videokort med de samme numre):
@echo Overdrive downvolt set up@echo offtimeout 20OverdriveNTool.exe -p0″0″ -p1″1″ -p2″2″ -p4″4″ -p5″ 5" 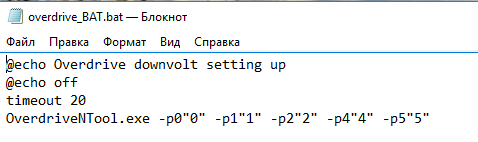
For at gendanne videokortene efter fejl i gamle versioner af programmet, skulle du tilføje kommandoen -r til BAT-filen for at nulstille GPU-indstillingerne til standardværdierne:OverdriveNTool.exe -r0 -r1
Hvor nummeret angiver nummeret på det videokort, som nulstillingen udføres med.
Fra version 0.2.7 udføres en nulstilling automatisk før indstilling af de ønskede værdier.
Batchfilen til automatisk lancering i gamle versioner af hjælpeprogrammet ser sådan ud:
@echo Overdrive downvolt set up@echo offtimeout 10OverdriveNTool.exe -r0 -r1 -r2 -r3 -r4 -r5timeout 10OverdriveNTool.exe -p0″0″ -p1″ 1″ -p2″2″ -p4″4″ -p5″5″ Timeoutværdien vælges individuelt afhængigt af systemets indlæsningshastighed.
For HDD kan det være 30-50 sekunder, for SSD - 5-20 sekunder. Ved for korte timeout-indstillinger gælder batchfil muligvis ikke, så du bør ikke forsøge at gemme et par sekunders arbejde i optimal tilstand og helt miste de korrekte GPU-indstillinger.
For at starte OverdriveNTool automatisk skal du oprette en batch-genvejsfil med profilerne brugt ved opstart og placere den i mappen "C:Users 1 AppData Roaming Microsoft Windows Start Menu Programmer Startup ", hvor 1 er navnet på brugeren på vegne af hvilken computer er indlæser.
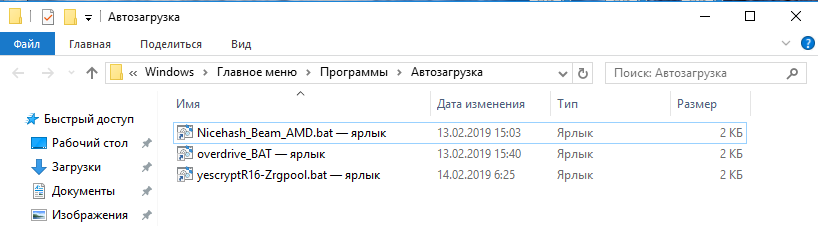
I OverdriveNTool kan du bruge følgende kommandoer:
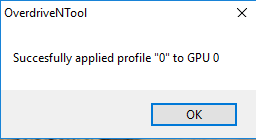
Når du bruger mere end 10 videokort, skal du bruge nummerering af profiler [gpu_id] med to cifre, for eksempel:00.01,02,03,04,05,06,07,08,09,10,11,12.
I dette tilfælde er -p04 ″ Name ”(for det fjerde videokort) skrevet i batchfilen.
Brug af OverdriveNTool uden en profilfil, skal du blot angive alle de nødvendige accelerationsparametre i batchfilen. Dette gøres i henhold til denne syntaks:
Dette gøres i henhold til denne syntaks:
-ac[gpu_id] GPU_P[num]=[værdi];[værdi][;0] Mem_P[num]=[værdi];[værdi][;0] Fan_Min =[værdi] Fan_Max=[værdi] Fan_Target=[værdi] Fan_Acoustic=[værdi] Power_Temp=[værdi] Power_Target=[værdi]
-ac svarer i dette tilfælde til -p kommandoen og anvender alle værdierne angivet nedenfor uden at bruge profiler i ini-filen.
Hvis du ikke angiver værdiværdier, ignoreres de.
I dette tilfælde skal du skrive det ønskede tal for Pstate-værdien, [num], når denne den første [værdi] angiver frekvensen af kernen, og den anden - spændingen i millivolt.
[; 0] betyder, at denne Pstate er slået fra.
Hvis du registrerer * som frekvensen/spændingen for hukommelsen eller videokernen, ignorerer programmet denne parameter. For eksempel:
-ac0 GPU_P7 =*; 800 Mem_P3 =1000; * (for et videokort med nul, skal du anvende GPU_P7-værdi med spænding =800mV og hukommelsesfrekvens P3 lig med 1000MHZ)
Når du bruger formatet *; *; 0, er den tilsvarende Pstate-værdi simpelthen slået fra. For eksempel:-ac0 GPU_P4 =*; *; 0 deaktiverer Pstate-nummeret for P4 uden at ændre dets værdier.